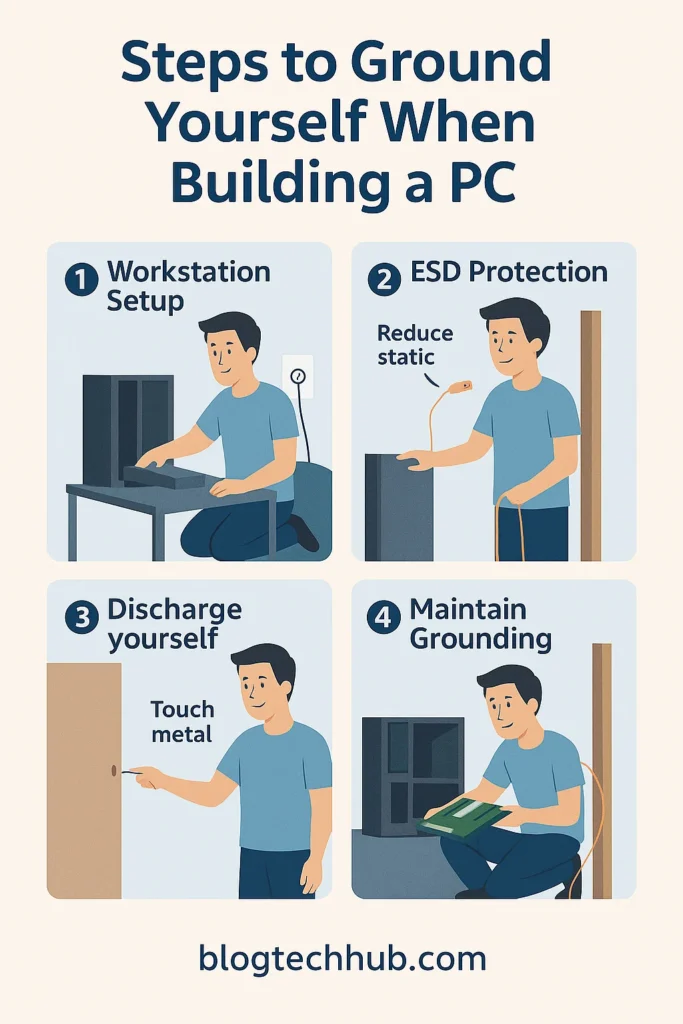How to Connect 2 Monitors to a PC
There has been a recent trend about using multiple monitors among gamers, professionals, students, and others. It enhances productivity, makes multitasking easier and enhances the desktop experience in total. But, in this guide, we’ll outline everything you need to know regarding how to connect 2 monitors to a PC including, setups using only one HDMI port, dual HDMI monitors, as well as gaming computers.
This build will help you go about dual monitor setup regardless if you are planning on extending your desktop, mirroring your display, or perhaps even running a dual monitor gaming rig.
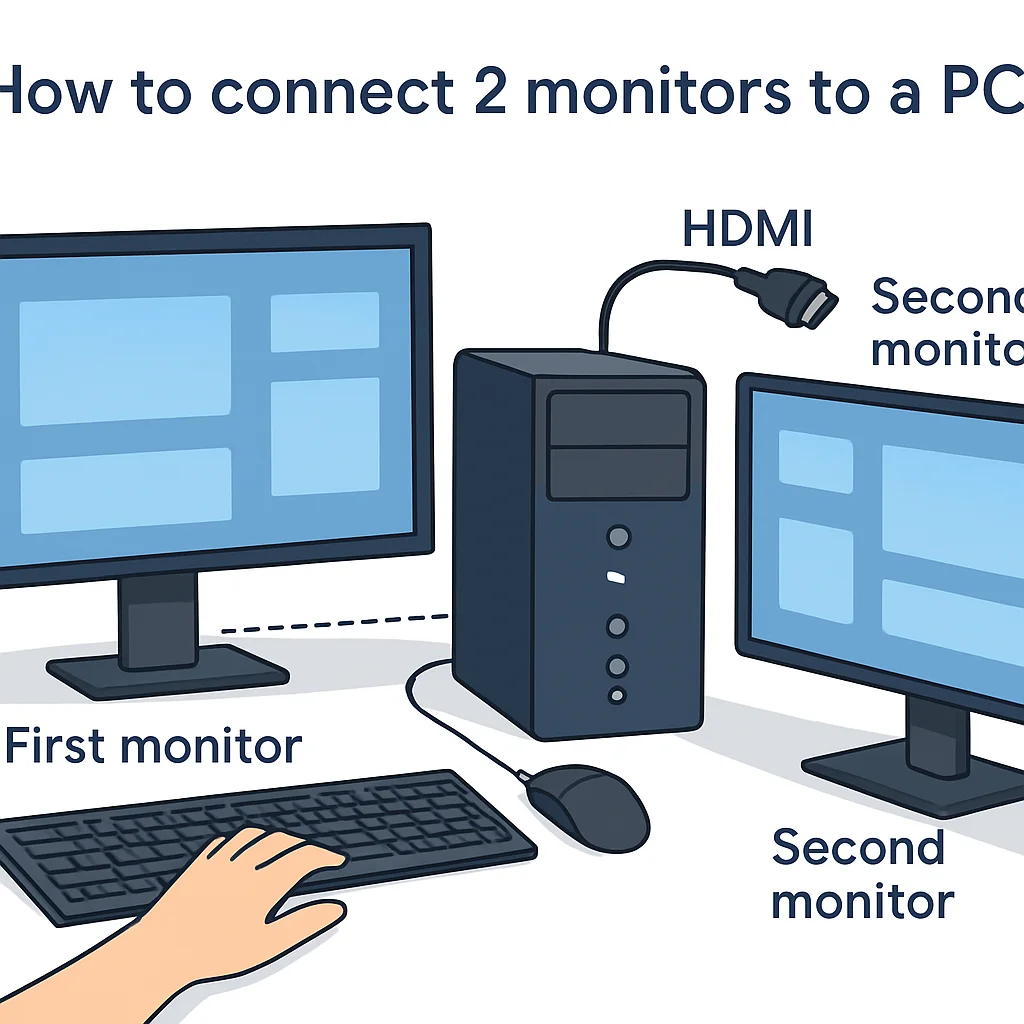
Why Use Two Monitors with One PC
There are many advantages to connecting two monitors to a single PC.
- Multi tasking is enhanced (spreadsheets on one screen and browser on the other).
- Easier to edit video, trade, develop workflows
- Immersive gaming setups
- Better interaction between notes on one screen and Zoom or Discord, for instance, on the other
The next thing you might need to know is how to connect a second monitor and how to connect dual monitors at your setup.
Check your PC and monitors for available ports before connecting anything.
Before connecting anything, check your PC and monitors for available ports.
Common video ports include:
- HDMI
- DisplayPort (DP)
- USB-C (with DisplayPort or Thunderbolt support)
- VGA or DVI (older systems)
How to connect 2 monitors to a pc with one hdmi port, by selecting the appropriate option below:
- A DisplayPort (if available)
- A USB-C to HDMI adapter
- A USB-to-HDMI display adapter
- Or, in some cases, a docking station
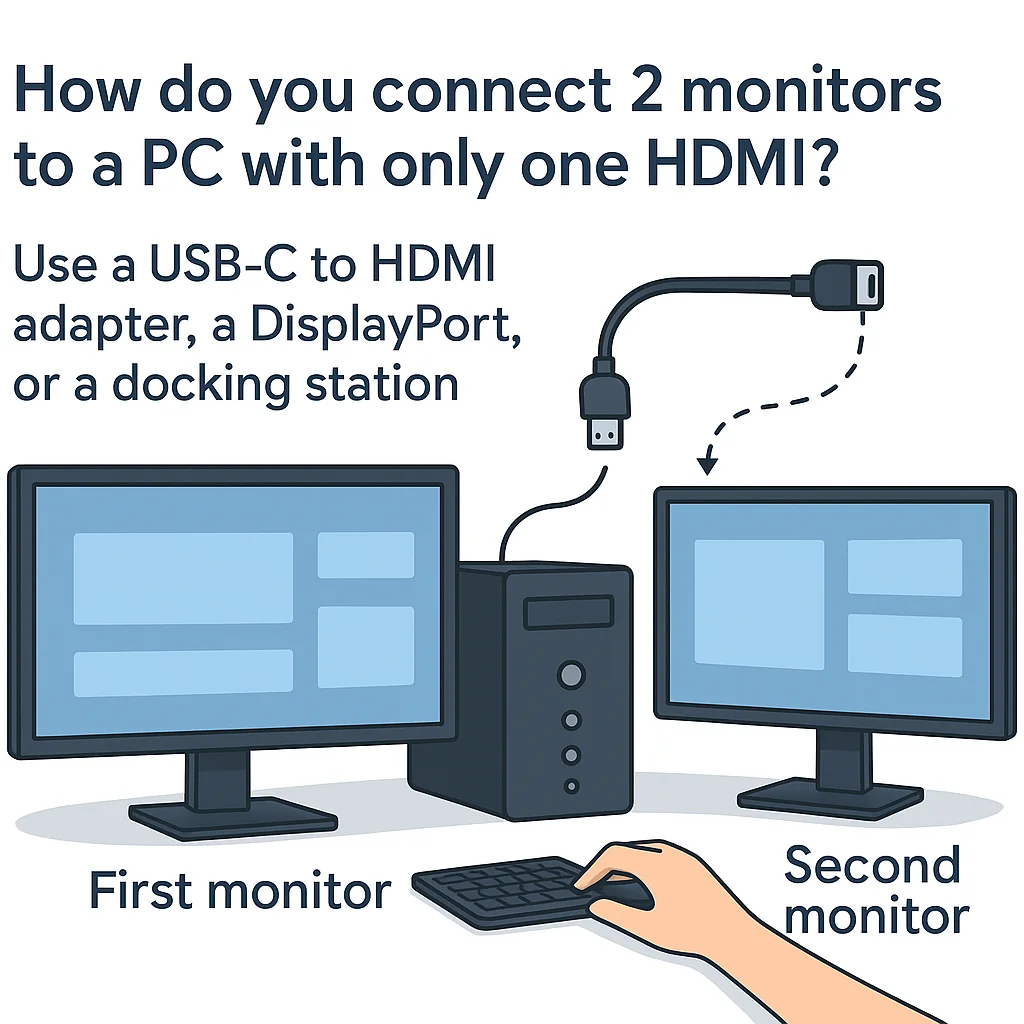
Using a USB-C adapter is typically the simplest method if you’re looking for how to connect 2 monitors to a pc with one hdmi port.
How to Connect 2 HDMI Monitors to a PC
If your PC and both monitors support HDMI, the process is simple:
- Connect the first HDMI cable from the monitor to the HDMI port on the PC.
- Plug the second HDMI cable into another available video output (HDMI, DP, USB C via adapter).
- Power on both monitors.
- Click the right mouse button on your desktop and select Display settings.
- To create a continuous desktop, scroll to Multiple displays and select “Extend these displays.”
Ensure that each monitor is detected. If not, click Detect in display settings.
How to Connect Two Monitors to a Gaming PC
Gaming PCs usually have more than one video output (HDMI, DisplayPort, or DVI). Here’s what to do:
- Instead of using the motherboard, use the dedicated connectors on a separate GPU.
- HDMI splitters are to be avoided unless you need duplicate (mirrored) displays, as they don’t support true extended displays.
- Connect each monitor to a different port on the GPU and set up the settings in Windows or your GPU’s control panel (NVIDIA Control Panel or AMD Radeon Software).
Two monitors on a gaming PC also allow you to stream or record gameplay while keeping overlays and chat open on the second screen.
How to Connect Two Monitors to One Computer (Laptop or Desktop)
This is also true for users who are looking for how to connect two monitors to one pc.
- Use your graphics card ports for desktops.
- Use HDMI + USB-C (or a DisplayLink adapter) for laptops.
- If the lid is closed, you may need to change your power settings.
If you have a laptop you can also follow HP’s multi-monitor setup guide for step-by-step instructions and need to connect dual monitors, confirm your device can provide video output over USB-C — this isn’t true of all laptop machines!
Choosing the Right Display Mode
After connecting, press Windows + P and choose among:
- Duplicate – the same screen is shown on both monitors.
- Extend – ‘spreads your desktop across multiple screens’ (productivity)
- Second screen only – Turns off the laptop’s primary screen.
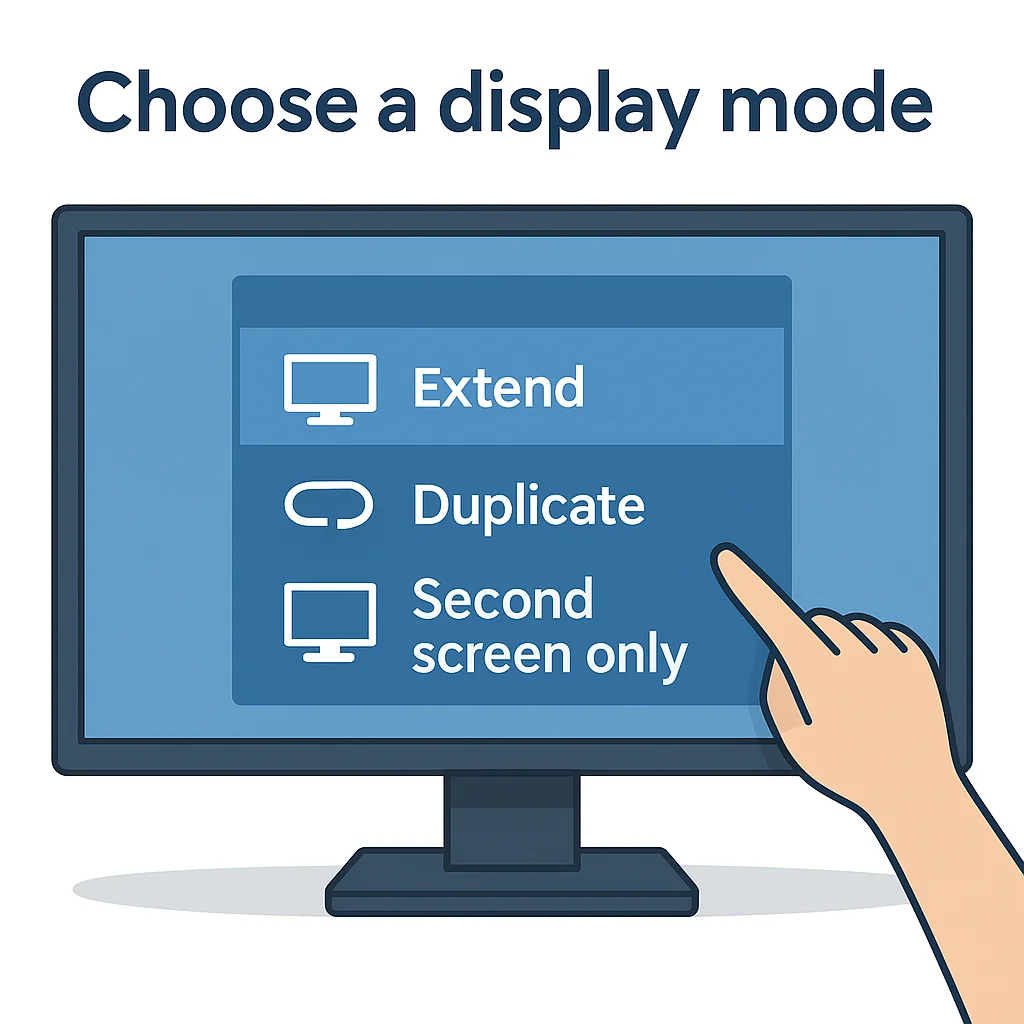
At the bottom of Display settings, you can rearrange screens, set resolution and choose the main display. A lot of users ask how to connect two monitors and make them work together, and the answer is usually to choose Extend. For official guidance, refer to Microsoft’s support page on multiple monitors.
Optional Tools for Managing Dual Monitors
These tools will be utilized to enhance your involvement:
- DisplayFusion – Here, we have window snapping, monitor profiles.
- Dual Monitor Tools – Mouse wrapping, hotkeys
- Windows native snap – Use Win + Arrow keys to move windows
In particular, these are helpful if you often change layouts or positions.
Troubleshooting Common Issues
Below is what you need to do if nothing worked out and want to definitely leave:
If Monitor not detected
In Display Settings, click Detect or check cables.
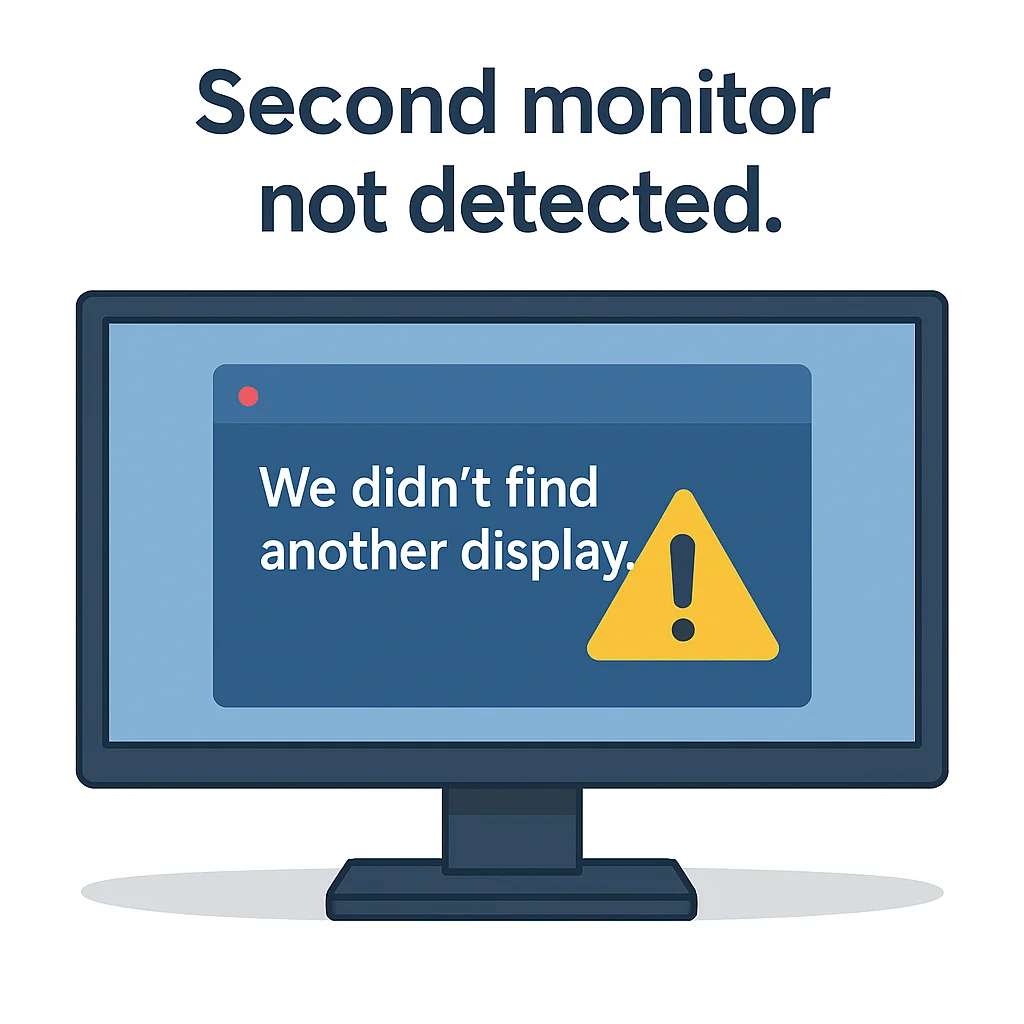
If One screen is blank or flickers.
Swap ports or cables
If Wrong screen layout
Change the position of monitors in Display Settings by dragging and repositioning them.
If Only one monitor working with HDMI splitter
Instead use separate ports or adapter
These are applicable whether you want to know how to connect two HDMI monitors or two monitors to a single PC. Need help restarting your PC while configuring displays? Here’s a guide on how to restart a PC using only the keyboard.
Is your extra display showing lags or other bad performance? If you want to multitask smoothly, consider upgrading your PC’s storage.
Does Using Two Monitors Affect PC Performance?
Yes — slightly.
- There’s virtually no difference between browsing and office work.
- With all your pixels rendered, you are gaming on your GPU. There’s little hit in performance if you’re gaming on one screen and keeping Discord or OBS on the other.
- Older GPUs will struggle to run high refresh rate gaming (120Hz+), on the dual displays.
If you are a gamer looking up how to connect 2 monitors to a gaming PC, make sure your GPU has enough power and VRAM.
Common Monitor Layouts and Mounting Tips
Many of the users would like to know how to hook up two monitors and the most popular setups are as follows:
- Side-by-side (landscape) – Most common
- Stacked (one above) – Is great for code + preview.
- Vertical + horizontal – Good for reading or chat – vertical + horizontal
If you’re seeking to save table space, switch for a Double Monitor Stand or VESA mounts to line up screens correctly.
Frequently Asked Questions
How do you connect 2 monitors to a PC with only one HDMI?
View Answer
If available, use a USB-C to HDMI adapter or DisplayPort if available. They should only duplicate the screen, otherwise avoid splitters.
How to connect a second monitor if my PC has only one video port?
View Answer
External adapters or a docking station should be used. Make sure the adapter has video output.
How to connect two monitors to one computer with HDMI?
View Answer
You’ll need two HDMI outputs or one HDMI and one adapter (USB-C to HDMI, for example).
How to hook up dual monitors with a laptop?
View Answer
If supported, use HDMI + USB-C. If not, use a DisplayLink adapter for the second output.
Do I need a graphics card to connect 2 monitors?
View Answer
Yes, especially when you are planning to use the screen for gaming or with a high resolution. Many cases have integrated graphics that support dual displays, but performance will vary.
Conclusion
It’s easier than you think to connect two monitors to a PC, as long as you have the right ports and a few minutes in settings. Any decent gaming rig or basic office PC would surely benefit from dual monitors.
If you are ready to attach your second monitor, you could then do the following. Enjoy different benefits from a dual screen setup today when you follow this guide.