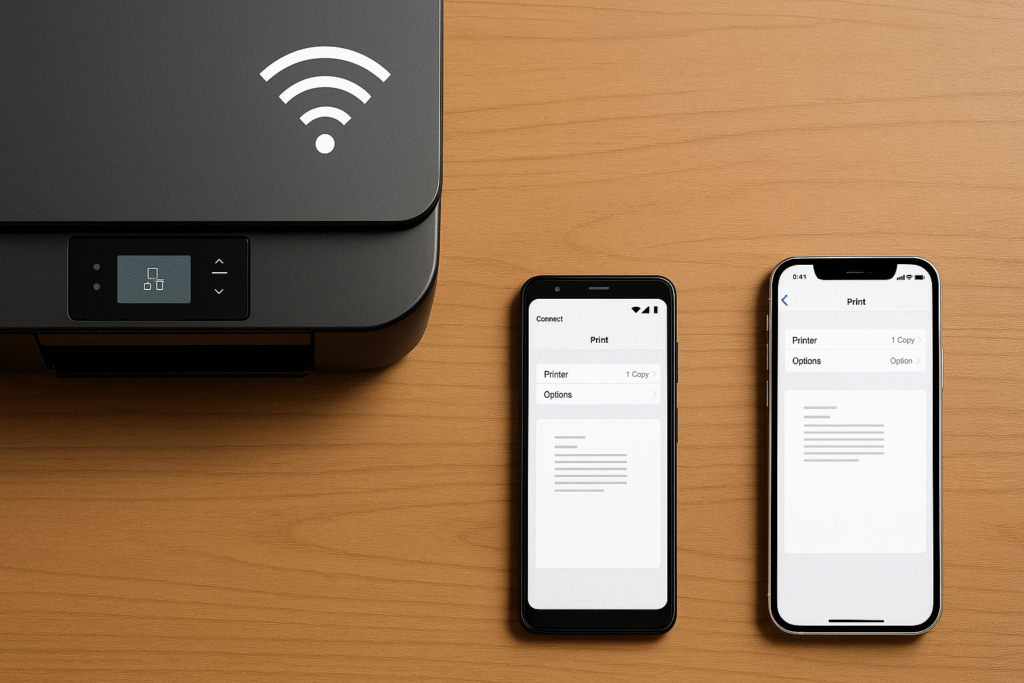How to Find Hidden Apps on iPhone
Apple offers many ways to manage apps, organize screens, and protect privacy—but sometimes, apps seem to disappear from your iPhone altogether. Whether they’ve been removed from the Home Screen, locked behind Face ID in iOS 18, or restricted via Screen Time, hidden apps can be surprisingly hard to locate.
In this guide, you’ll learn how to find hidden apps on iPhone, whether you’re using iOS 18 or an earlier version like how to find hidden apps on iPhone 14 or 16. We’ll walk through built-in tools, new iOS 18 features, the App Store trick, and even how to uncover stealth apps like spyware or tracking software. As also explained in Setapp’s iPhone guide, most hidden apps can be revealed using built-in tools like Spotlight and the App Library.
What Are Hidden Apps on iPhone and Why They Exist
Hidden apps on iPhone aren’t just apps you can’t see on your Home Screen—they could be intentionally hidden, restricted by settings, or temporarily removed by the system.
There are several reasons apps may be hidden:
- Manually removed from the Home Screen using the “Remove from Home Screen” feature
- Restricted by Screen Time, parental controls, or Siri & Search visibility settings
- Placed in the Hidden App Drawer (new in iOS 18) and locked with Face ID
- Removed but not deleted, meaning they’re still in your App Library or purchase history
- Spy or tracking apps that mask themselves to avoid detection
In short, hidden apps can still be present on your iPhone—even if you can’t see or access them the usual way.
How to Find Hidden Stuff on iPhone with Built-in Tools
Apple includes several native features to help you locate all installed apps, even those not visible on your Home Screen. If an app is hidden but still installed, these methods will help you uncover it quickly.
App Library
The App Library, added in iOS 14, sorts all apps into groups and can be opened by swiping left on the last Home Screen page.
To check the App Library:
- Swipe left through the pages until you come to the App Library.
- You can find an app by typing its name into the search bar above.
- Even if the app isn’t visible in other places, you can always tap on its icon to open it.
📌If you can’t find the app on your Home Screen, it was probably taken off manually.
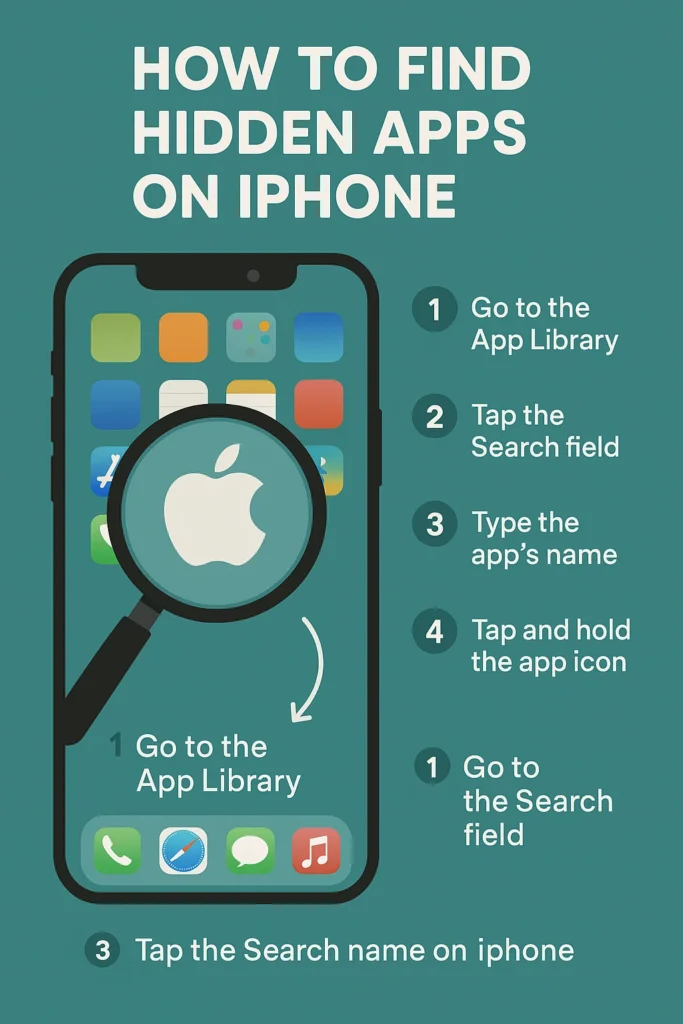
Spotlight Search
Spotlight is able to find any app on your device, no matter whether it’s hidden or not visible from the Home Screen.
Steps:
- Pull down on the Home Screen to use Spotlight.
- Enter the app’s name into the search bar.
- If the app appears in search results, it’s still installed.
✅ Spotlight is helpful for apps that have been hidden via Folder nesting or long-scroll setups.
Siri Suggestions & App Clips
Ask Siri to open apps—even if they don’t appear on your screen.
- Say: “Hey Siri, open [app name]”
- Siri can also show recent apps in search suggestions
🧠 Bonus tip: Check Settings → App Clips to view lightweight app versions that may have been recently used and stored temporarily.
How to Find Hidden Apps on iPhone iOS 18 with Hidden Folder
Apple introduced a new privacy feature in iOS 18 so users can hide apps in a Face ID-protected folder. It’s quite different from just removing apps from the Home Screen or setting Screen Time limits. Now, you can keep your apps out of sight and they won’t appear until you authenticate.
This is how it works:
How to Access Hidden Apps on iPhone and Hidden Folder in iOS 18
- Go to the App Library by unlocking your iPhone.
- Scroll down to locate the Hidden folder which will only appear if you’ve hidden apps.
- Click on the folder and confirm your identity either with Face ID or the passcode.
- All your hidden apps will be found in the folder, but you need to unlock it to see them.

🛡️ If you don’t see the folder, it means no apps are hidden using this technique.
How to Hide Apps on iPhone in iOS 18
- Hold down the app icon on your Home Screen.
- From the context menu, click on “Hide App.”
- Verify the action by using Face ID.
- The app has been moved to the Hidden folder and you won’t see it anywhere else.
How to Unhide an App from the Hidden Folder
- You can access the Hidden folder by opening the App Library.
- Touch and hold the app you want to make visible again.
- Press the “Unhide” button then the app will go back to the Home Screen or App Library.
✅ It’s a great way to secure sensitive apps like those for finance, health or private messaging, especially if you are using a device that others also use.
📌 Hidden apps will not be suggested by Siri, found in Spotlight or listed in your battery usage report. These elements are not visible until you make them visible by hand.
How to Find Hidden Apps Through Settings
If you can’t find an app in Spotlight or App Library, it might be because iOS settings have restricted it. Parents can use Apple’s Screen Time and Siri to decide which apps are available or hidden from their children.
Screen Time Restrictions
You can use Screen Time to block apps based on their category, age rating or by entering the app’s name.
To check for restrictions:
- Go to Settings then Screen Time.
- Tap Content & Privacy Restrictions.
- Select Allowed Apps.
- Turn on apps such as Safari, Mail or other hidden apps.
To check, go to App Limits and see if certain apps are blocked during certain hours (Downtime or Sleep Mode).
📌 Tip: If someone asks you for your Screen Time passcode, you’ll need to enter it or reset it using your Apple ID.
Siri & Search Visibility Settings
Apps can be kept out of search results and Siri’s recommendations.
To re-enable:
- Go to Settings → Siri & Search.
- Scroll through the list of apps.
- Tap an app → Toggle ON:
- “Show App in Search”
- “Show Content in Search”
- “Learn from this App”
- “Show on Home Screen” (iOS 18+)
- “Show App in Search”
✅ When you enable these options, the app will once again show up in Spotlight or Siri.
Storage & Battery Usage as Clues
Even if an app is hidden, it may still show usage data:
- Settings then iPhone Storage: Check app list by size or name
- Settings then Battery: Scroll to see if a hidden app is using power
In this way, you may discover hidden background apps or spyware.
How to Find Hidden Apps in the App Store
Sometimes apps are no longer visible because they’ve been offloaded, deleted, or hidden in your purchase history. Fortunately, the App Store keeps a detailed log of all apps you’ve ever downloaded—even free ones.
Check Your Purchase History
To view all previously installed or purchased apps:
- Open the App Store.
- Tap your profile picture in the top right.
- Tap Purchased → My Purchases.
- Use the search bar to locate the app.
- If it has a cloud icon, it means the app is not currently installed.
✅ Tap the cloud to reinstall the app instantly.
Unhide Hidden Purchases
Some apps may be hidden from your purchase history (e.g., for privacy). Here’s how to find and unhide them:
- Go to App Store → Profile → Account Settings.
- Scroll down and tap Hidden Purchases.
- Tap Unhide on any app you want to restore.
🧠 Note: Hidden purchases will not appear in search results unless manually unhidden.
Check Family Purchases (If Using Family Sharing)
If the app was downloaded under a family member’s Apple ID:
- Go to App Store → Profile → Purchased.
- Select a family member’s name.
- Browse their app history to find shared apps.
How to See Hidden Apps on iPhone
Not all hidden apps are innocent. In some cases, spyware or how to find hidden tracking apps on iphone they can be installed intentionally or unknowingly, and they often disguise themselves or run silently in the background.
What Are Spy or Tracking Apps?
These apps are designed to:
- Record location data
- Log keystrokes
- Monitor app usage or messages
- Operate without appearing on the Home Screen
For professional scanning tools, Certo AntiSpy can help detect hidden spyware on your iPhone.
They’re often used for surveillance, parental control, or even malicious intent.
Signs You May Have a Hidden Spy App
- Battery drains faster than usual
- High data usage with no visible reason
- iPhone gets warm when idle
- Unknown app icons in Storage or Battery reports
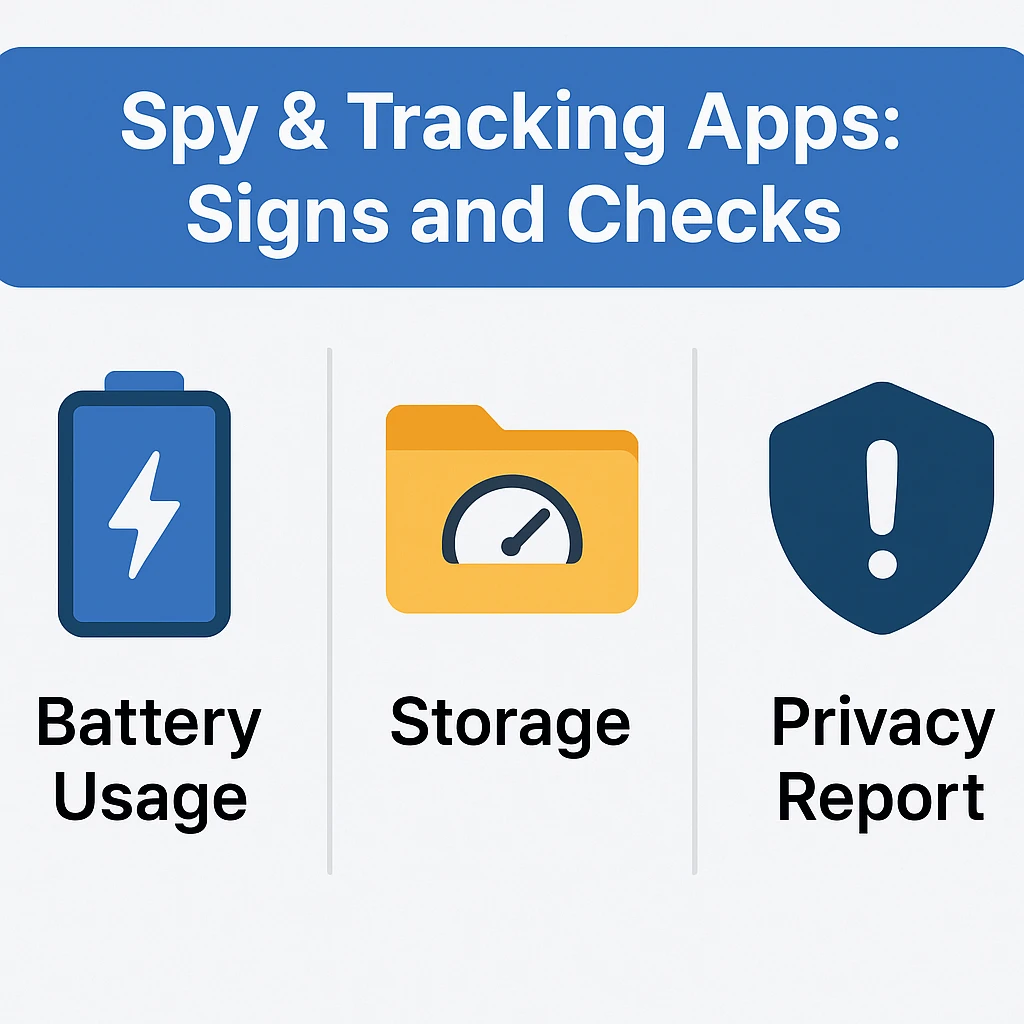
How to Check for Suspicious Activity
- Go to Settings → Battery
- Look for apps using power that you don’t recognize
- Look for apps using power that you don’t recognize
- Go to Settings → iPhone Storage
- Tap unknown or suspicious apps → check app size and info
- Tap unknown or suspicious apps → check app size and info
- Go to Settings → Privacy & Security → App Privacy Report (iOS 15.2+)
- See which apps access sensors, location, or data frequently
- See which apps access sensors, location, or data frequently
- Go to Settings → Screen Time → App Limits or Content Restrictions
- Look for apps hidden via Screen Time rules
- Look for apps hidden via Screen Time rules
Managing storage space is not just for iPhones. Learn how to add more storage to your PC if you’re running out of room across your devices.
What to Do If You Find One
- Delete the app immediately (if visible)
- Change your Apple ID password
- Enable two-factor authentication
- Run a trusted security scanner like Norton Mobile Security or Certo
If you’re concerned about physical or digital threats, also learn how to ground yourself before working on your PC to avoid damaging components with static electricity.
🛡️ Note: Apple doesn’t allow full antivirus scanning, so detection is limited to signs and behavior.
How to Unhide Apps on iPhone
If you find a hidden app, you might want to bring it back so it’s easy to use. Depending on the way the app was concealed, there are a number of ways to unhide it.
Unhide Apps from App Library
Any apps you remove from the Home Screen are still kept in the App Library.
Steps:
- Keep swiping left on the Home Screen until you find the App Library.
- You can find the app by searching or browsing through the categories.
- Hold down the app icon and then tap “Add to Home Screen.”
✅ This will put the icon back onto your main screen.
Unhide Apps from the Hidden Folder (iOS 18)
If you’re using iOS 18 and apps are stored in the Face ID-protected Hidden folder:
- Open App Library then Hidden Folder.
- Authenticate via Face ID.
- Long-press the app then select “Unhide.”
- The app will be moved back to the App Library or Home Screen.
Unhide Apps Blocked by Screen Time
If apps are hidden using Screen Time restrictions:
- Go to Settings then Screen Time then Content & Privacy Restrictions.
- Tap Allowed Apps.
- Toggle ON the app(s) you want to restore.
Apple provides official guidance on hiding or restricting apps using Screen Time and privacy settings.
🧠 If apps are still restricted by age rating, adjust under:
Settings → Screen Time → Content Restrictions → Apps → Allow All Apps
Reinstall Hidden or Deleted Apps from App Store
If the app was deleted or offloaded:
- Open the App Store.
- Tap your profile icon → Purchased → My Purchases.
- Find the app → tap the cloud icon to reinstall.
📌 You can use these steps on any iPhone, including the iPhone 11, 13, 14 and the latest iOS 18.
Additional Tips for Older iPhones and iOS Versions
Some iPhones may not have the Hidden folder feature in iOS 18. Older iPhones such as the 11, 12 and 13, may not offer all the tools, yet you can still find hidden apps using these methods.
On iOS 14–16: Use App Library and Spotlight
- Swipe to the App Library and search manually.
- Use Spotlight to find apps not visible on the Home Screen.
- Hidden apps won’t be shown in Siri Suggestions if they’re disabled.
On iOS 11–13: Use Settings to Check Storage
- Settings → General → iPhone Storage
- Look for all installed apps sorted by size.
- Tap suspicious or unknown apps to view details.
✅ This is one of the most reliable methods on older devices.
On iPhones Without App Library (pre-iOS 14)
- Try resetting the Home Screen layout:
Settings → General → Transfer or Reset iPhone → Reset → Reset Home Screen Layout - Note: This will remove folder groupings but bring all app icons back to visibility.
Best Third-Party Apps for Managing Hidden Apps
Apple does not allow full access to your files, but a few trusted tools can audit your apps and privacy settings.
1. iMazing (macOS/Windows)
- Allows you to check your installed apps and save your important data.
- Shows what apps can do and how much space they occupy.
- Useful for finding apps that you rarely use or can’t see.
2. Norton App Advisor (part of Norton 360)
- Scans for spyware or tracking behavior.
- Alerts you if apps are accessing sensitive permissions.
3. Certo AntiSpy (iOS & Desktop)
- Designed specifically to detect hidden spyware on iPhones.
- Paid tool with a free scanner option.
Tools like iMazing allow you to browse installed apps, inspect app usage, and audit hidden installations securely.
🛡️ You cannot rely on App Store apps to reveal hidden apps or bypass Apple’s security, but they do help you find suspicious activity, how apps are being used and unusual behavior.
Frequently Asked Questions
Can hidden apps run in the background on iPhone?
View Answer
Yes, if the app is simply removed from the Home Screen or hidden in the Hidden folder, it can still run background processes unless restricted in Settings.
How do I block apps from being hidden on my child’s iPhone?
View Answer
You can use Screen Time parental controls to disable app hiding and restrict the ability to access the Hidden folder or App Store purchases.
Can I find apps that were deleted but not fully removed?
View Answer
Yes, offloaded apps still appear in your App Library or App Store purchase history and can be reinstalled from there.
Is it possible to hide apps from Spotlight and Siri?
View Answer
Yes, go to Settings → Siri & Search and disable app visibility. You can also remove content from Siri Suggestions or search results individually per app.
What’s the difference between hidden and deleted apps?
View Answer
Hidden apps are still installed and functional but not visible. Deleted apps are fully removed but may remain in your App Store history.
Conclusion – Hidden Doesn’t Mean Gone
No matter if you accidentally hid an app, need more privacy or are following Screen Time rules, iOS has several options for finding and managing your apps. Apple has made app hiding even more secure in iOS 18 with Face ID protection.
Key takeaways:
- You can use Spotlight, App Library and Settings to easily find apps.
- View your App Store and battery usage for better details.
- Turn Siri on and remove any restrictions you have set whenever necessary.
- Choose third-party tools only from reliable websites.
If you can’t find an app on your phone, it’s probably just hidden. Now you are aware of the best ways to locate them. Want to boost your digital hygiene across devices? Check out how to restart your PC with a keyboard to control your system without a mouse.