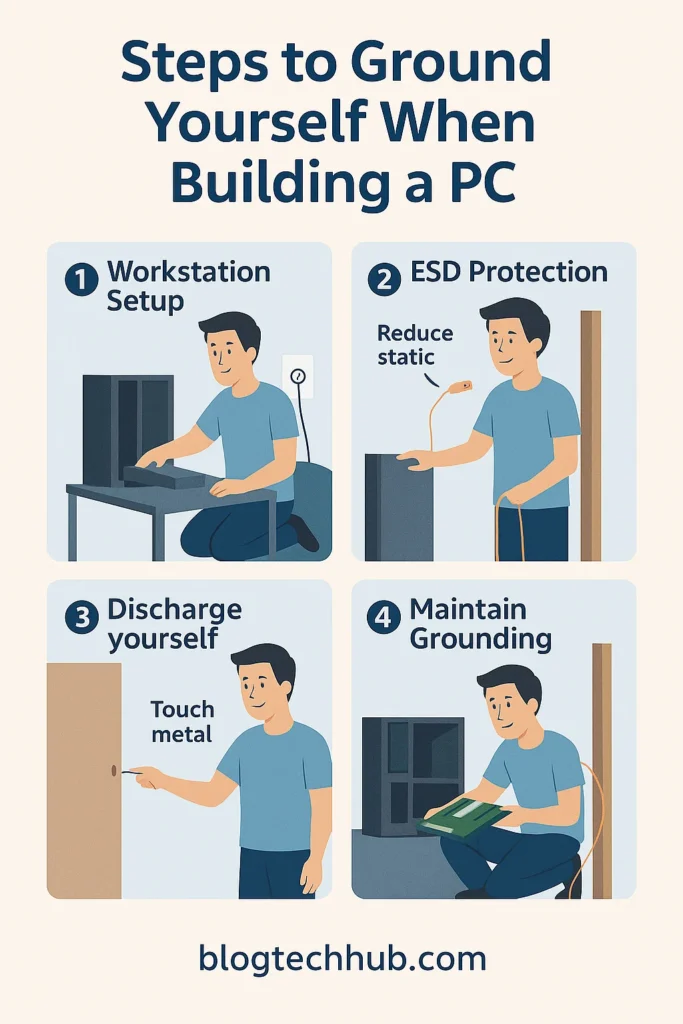How to Restart PC with Keyboard
Your mouse ceases to work, your screen freezes, and you just have one option left to get out: your keyboard. If you’re using a desktop or laptop, Windows or Mac, restarting your computer using only the keyboard can be a real lifesaver and in that case you should know how to restart your pc with keyboard. In this guide, we will go over several keyboard based methods to safely and quickly reboot your PC.
We will cover from short tricks with Alt + F4 to more complex things like creating hotkeys and more. Let’s dive in.
1. How to restart a pc with keyboard combination Alt + F4
The fastest and easiest way to reboot your system with the keyboard is this:
- While on the desktop (Windows + D to minimize all windows), press Alt + F4.
- In the “Shut Down Windows” dialog box, use the arrow keys to choose “Restart.”
- Press Enter.
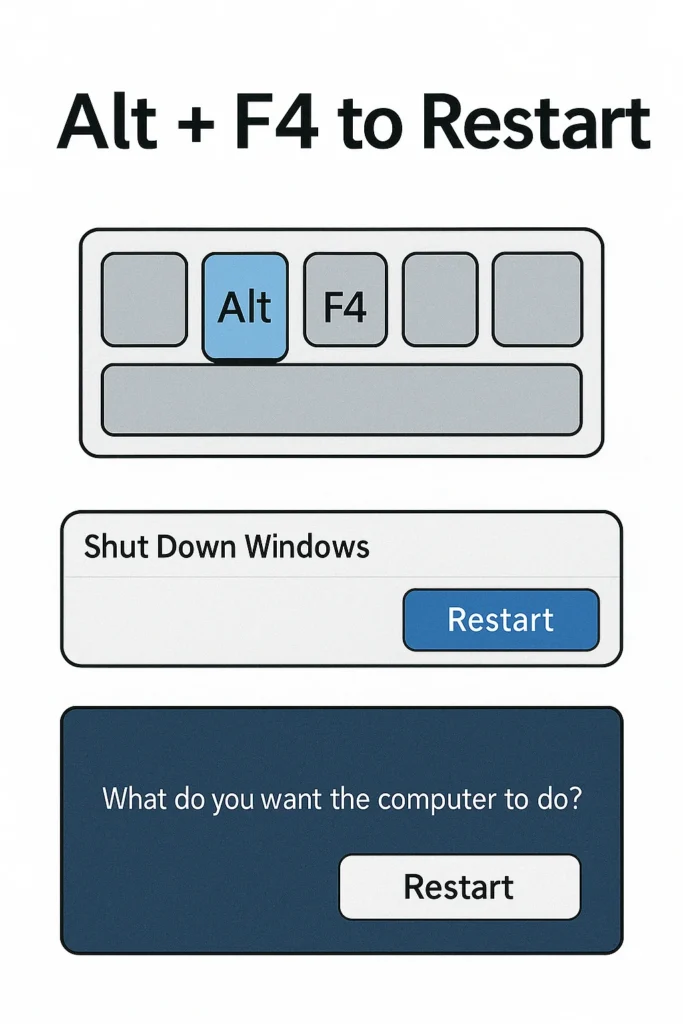
This method works on Windows 7, 10, 11 and even on older systems.
Tip: Pressing Alt + F4 will close the window you’re running if you are running a full screen application. Make sure you are on the desktop.
2. Use Power Icon and Ctrl + Alt + Delete
Another method that is especially useful when your PC is partially unresponsive:
- Press Ctrl + Alt + Delete.
- To pick the Power icon located in the lower right corner, press the Tab key.
- To open power options, press Enter.
- Select Restart by using the arrow keys, then hit Enter.
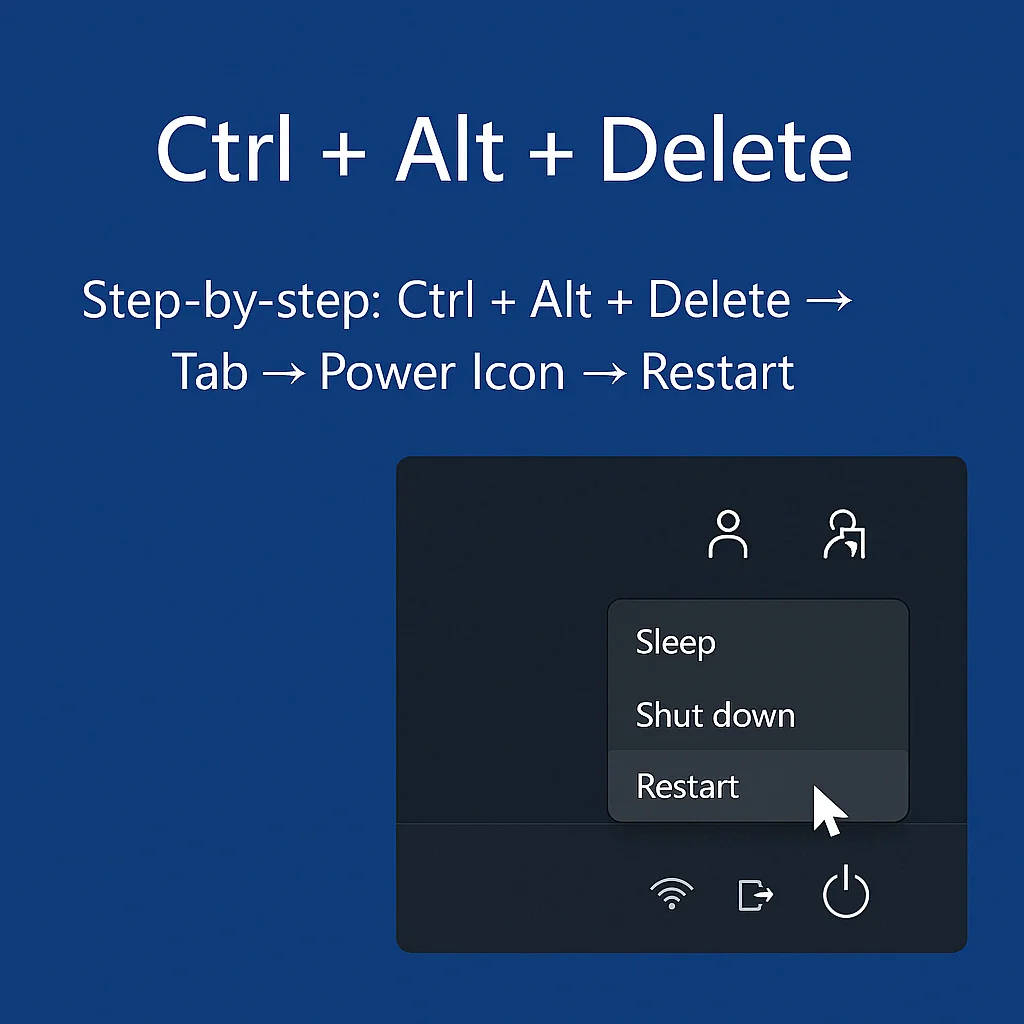
This technique is compatible with all current Windows versions.
3. How to restart your PC using CMD and keyboard.
This command works well if you can access the Run dialog or Command Prompt in your system:
- Open Run with Windows + R.
- Press Enter and type: shutdown /r /t 0.
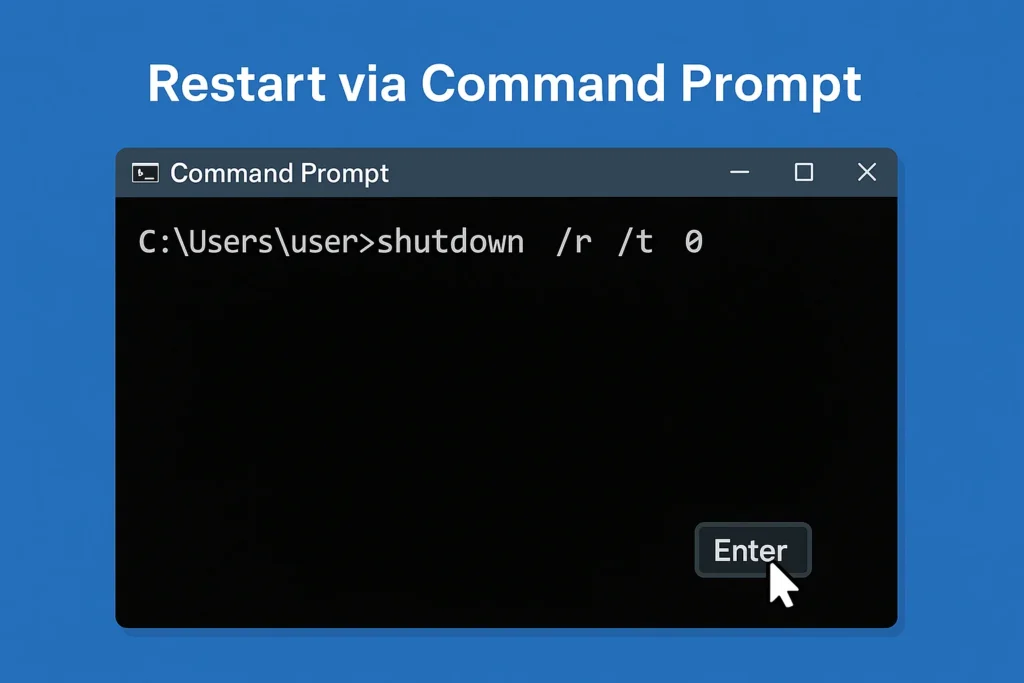
This command restarts your PC immediately (/r) and skips the timer (/t 0).
Pro Tip: You can also open CMD by using Windows + X, then A, then press Enter to confirm UAC.
4. Create a keyboard shortcut to restart your PC
Now that you know how to restart PC with keyboard, try setting up your own shortcut for even faster results.
For a more permanent solution:
- After selecting the desktop, right-click, select New, and then select Shortcut.
- Now paste the command: shutdown /r /t 0
- Now name the shortcut, in this case, ‘Quick Restart’, for ease of access.
- To access the Shortcut tab, click the shortcut, then right-click, choose Properties.
- In the “Shortcut key” field, click and press a combination such as Ctrl + Alt + R.
- Click Apply and OK.
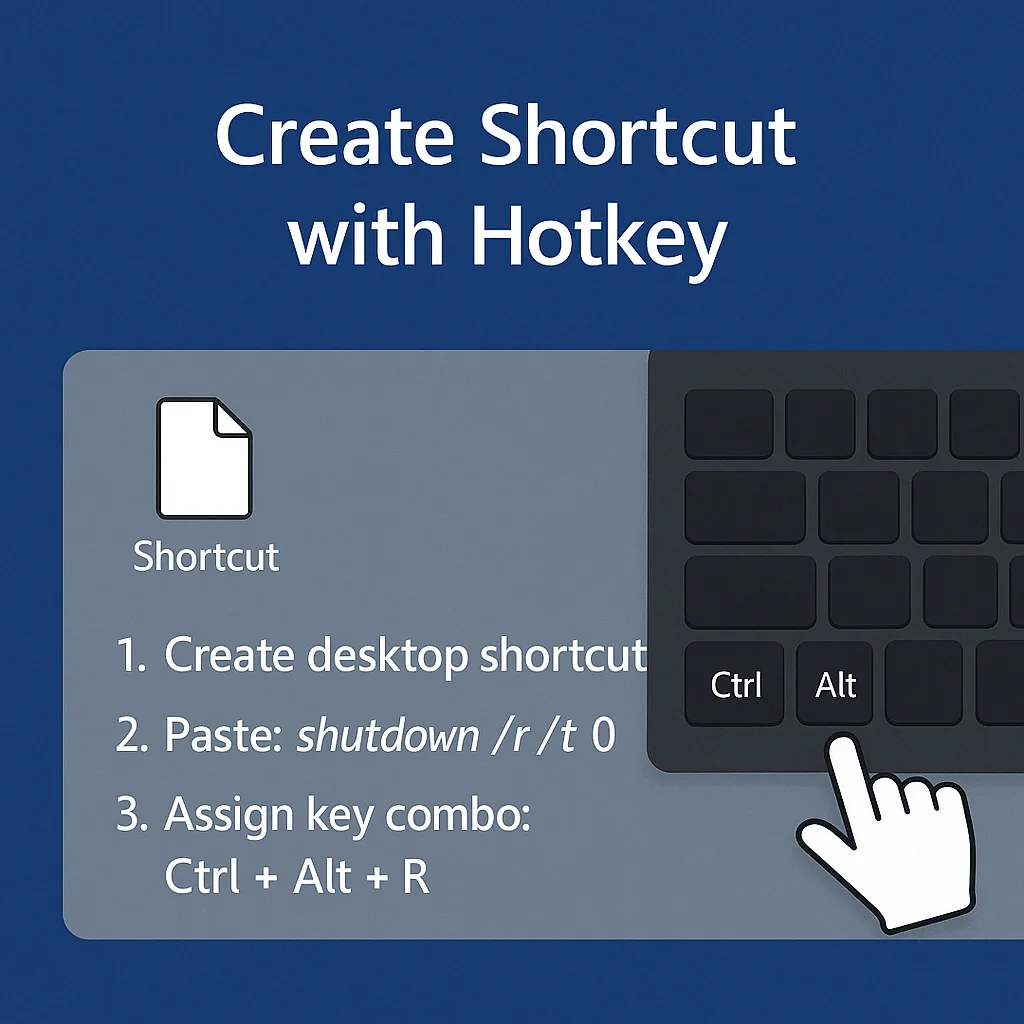
You can now restart your computer at any time using that hotkey.
5. How to Restart Mac with Keyboard
The process is different for Mac users, but also keyboard based and include how to force restart pc with keyboard method:
- Force restart immediately – Control + Command + Power.
- For older Macs with DVD drives, Control + Command + Media Eject.
- Control + Eject, then press Enter – This will bring up a power menu where you can select Restart.
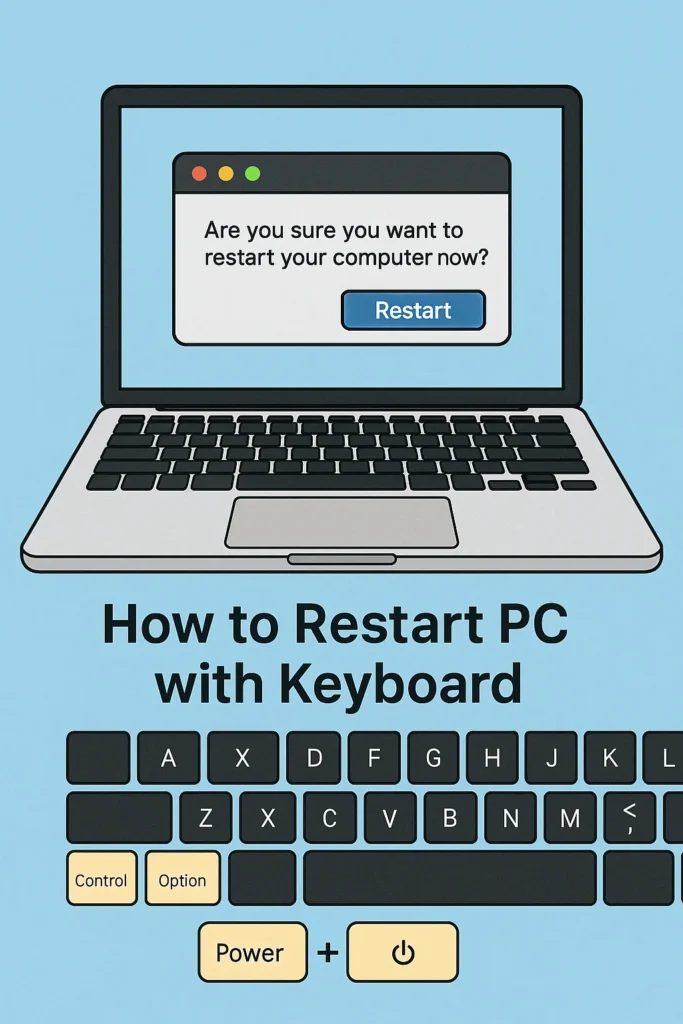
Make sure to save your work first, because these shortcuts will usually force close any application that you are running. For all those who want to improve productivity setups or are stuck with display issue then check out our step by step guide to connect two monitors.
Frequently Asked Questions
What if none of the shortcuts work?
View Answer
It may be that your system has frozen beyond keyboard control. If that is the case, you can do a hard shutdown by holding the Power button down for 5 to 10 seconds.
Do the methods work on laptops?
View Answer
Yes, but some laptops have Fn buttons which you have to hold Fn and press function keys (such as Alt + Fn + F4).
Is it possible to use these shortcuts without injuring the system?
View Answer
Yes. Just like using the mouse, these are official system level commands that perform a clean restart.
How to restart pc with keyboard without screen?
View Answer
Follow these steps even if your screen is not working. Step 1: Press “Windows + D”. Step 2: Press “Alt + F4” basic combination and push ENTER button.
How to restart pc windows 10 with keyboard
View Answer
For the Windows 10 version of your system, you can follow the same steps described above.
Final Thoughts
It’s very important to know how to restart your PC with the keyboard, especially when the mouse won’t respond. No matter if you are using Windows or Mac, there are several efficient ways to reboot without using your mouse.
The best way, at least for me, is to set up your own hotkey and go faster – the illustrations above give a recap whenever you need it.